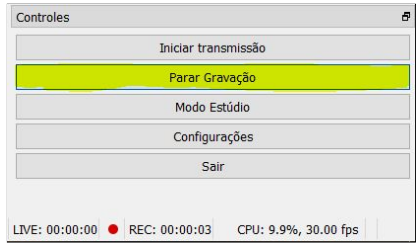¶ Tutorial de utilização dos aplicativos de gravação de tela
Caros servidores,
Com o intuito de celeridade nos atendimentos prestados, segue abaixo o passo a passo para realizar os procedimentos necessários para utilização dos softwares de gravação de tela.
¶ Opção 1º:
Ferramenta nativa do Windows 10: Para iniciar a filmagem imediatamente, basta pressionar os botões: tecla iniciar do Windows + "Alt" + "R".
- Ao pressionar a tecla iniciar do Windows + "Alt" + "R", aparecerá na tela a janela abaixo que logo começará a gravar a tela.
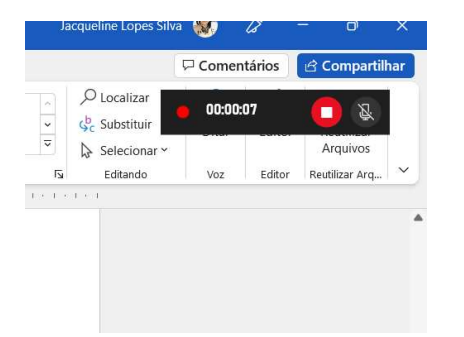
¶ Opção 2º:
VokoScreen:
- Para começar a gravar a tela a qualquer momento, basta clicar no botão “INICIAR” na parte inferior da janela do VokoScreen.
- Para parar a gravação, basta clicar no botão “PARAR”, assim como para pausar a gravação basta clicar no botão “PAUSAR” na parte inferior da janela.
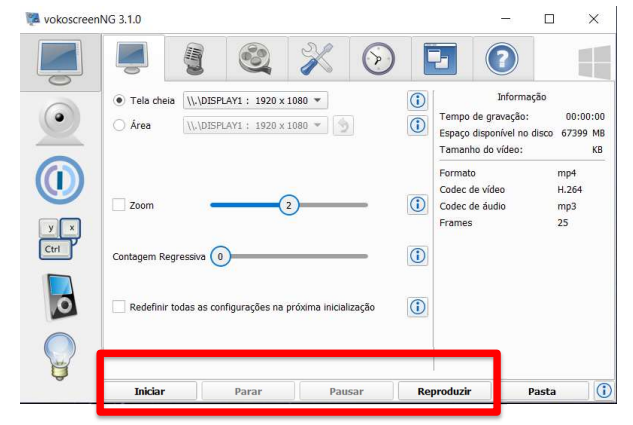
- Na tela de início do VokoScreen, na primeira aba (destaque em vermelho), podemos escolher o tamanho da tela que vamos gravar. Temos a opção de “Tela cheia” onde a gravação será feita da tela por inteiro, ou pode-se escolher a área desejada, onde você define o tamanho e a janela que você deseja gravar (destacado em verde).
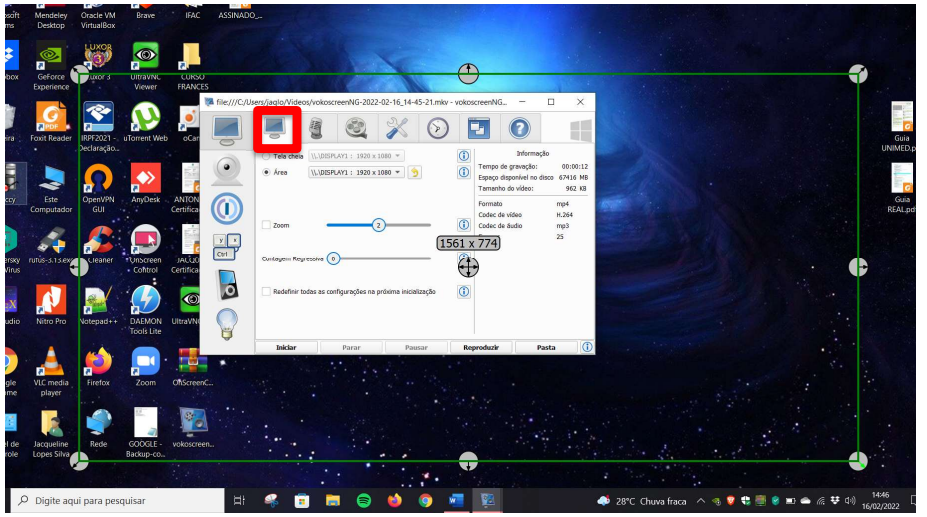
- Na segunda aba (Destaque em vermelho), podemos escolher o microfone, caso deseje ativa-lo.
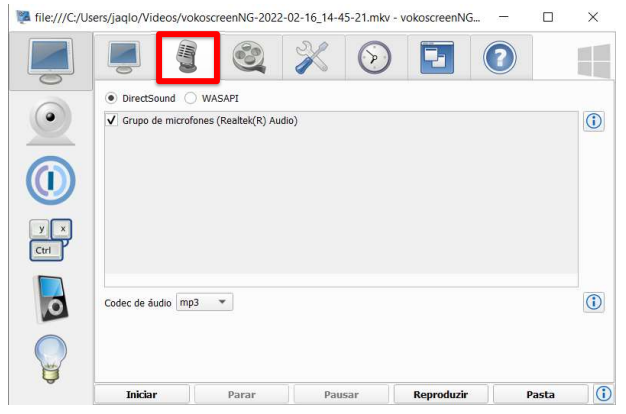
- Na terceira aba, na opção “Formato”, podemos escolher o formato do vídeo que será gravado como resultado da gravação da tela.
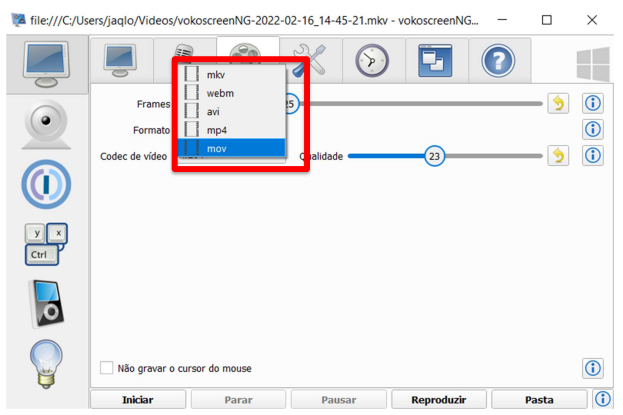
- Na quarta aba, podemos escolher o diretório onde serão salvos os vídeos gravados.
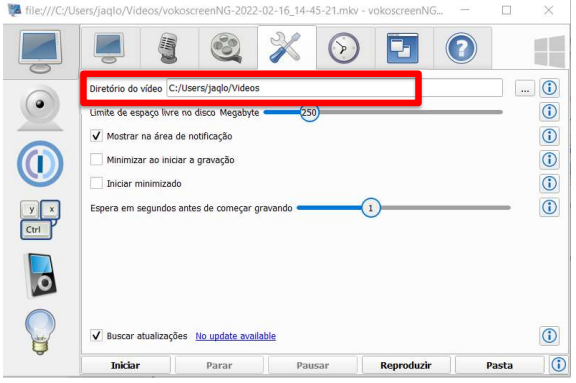
- Você também pode definir horários e cronometro para gravação do vídeo, através da aba do relógio.
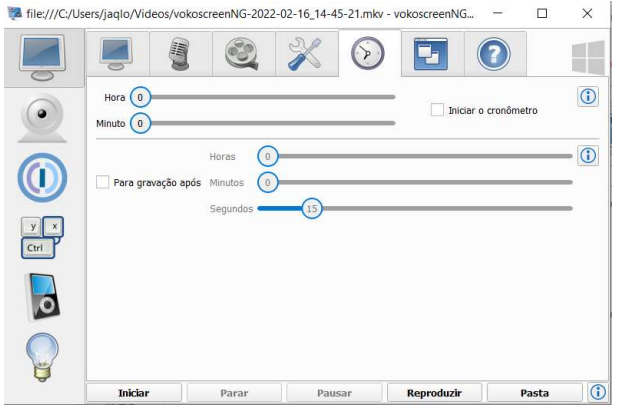
¶ Opção 3º:
oCam:
- Para começar a gravar a tela, basta clicar no botão de “Gravar”.
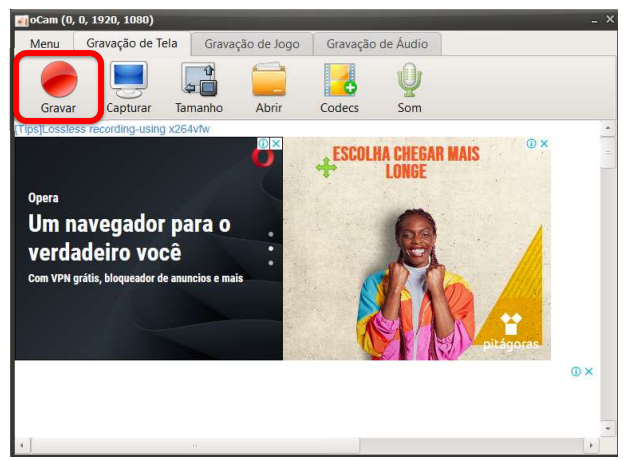
- Possuí a opção de “Parar” ou “Pausar” a gravação.
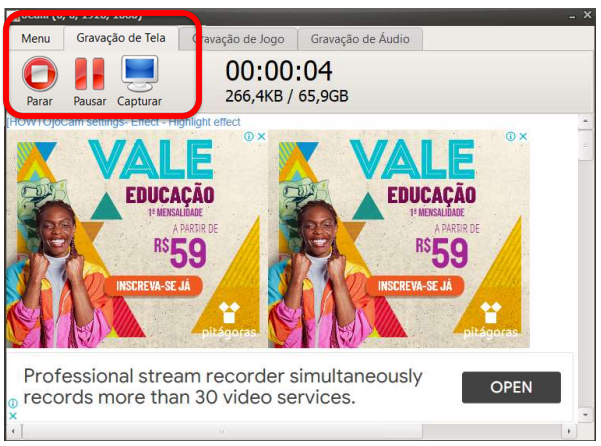
- Na aba “Tamanho”, pode-se escolher o tamanho da tela a ser gravada.
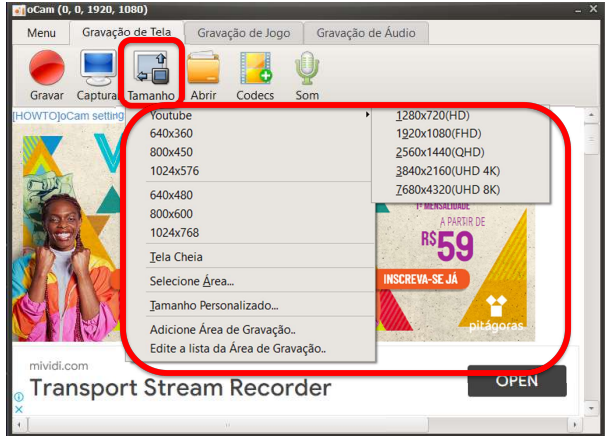
- Para alterar a pasta onde ficam salvos os vídeos de gravação de tela, clique na opção “MENU”, e pode-se alterar o caminho em “Pasta de Saída”.
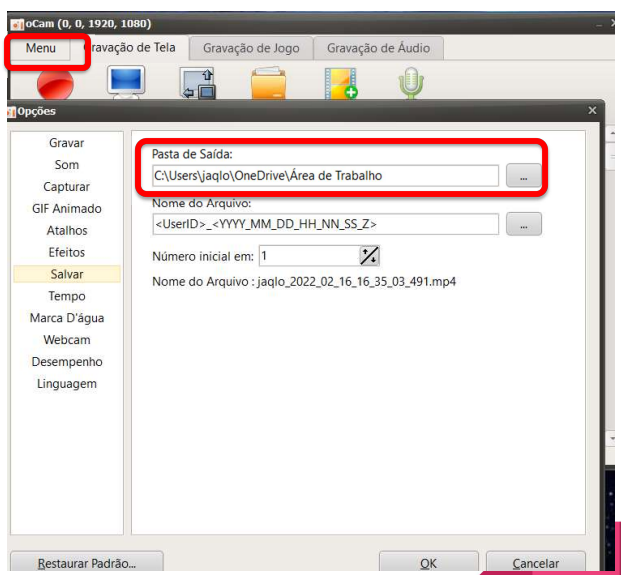
¶ Opção 4º:
CamStudio:
- Para começar a gravar a tela, basta clicar no botão destacado em vermelho, ou em “File-Record”. Pode-se “Pausar” ou “Parar” a gravação de vídeo.
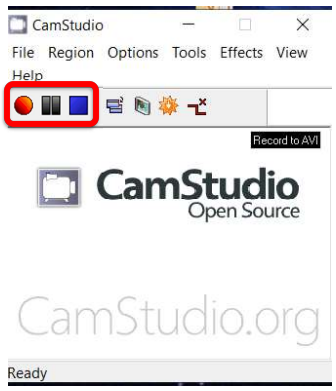
- Para escolher a região da tela que você deseja gravar, basta clicar em “Region” e escolher a opção desejada.
- Fixed Region refere-se a uma região fixa da tela.
- Window refere-se a alguma janela aberta.
- Full Screen refere-se a tela inteira.
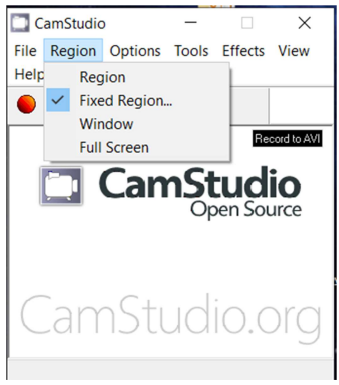
Para alterar a pasta de gravação de vídeos, basta clicar em Options > Programs Options > Output Directory, e escolher se deseja utilizar a pasta padrão do programa (Use My Cam Studio Recordings directory) ou uma pasta específica escolhida por você (Use user specified directory).
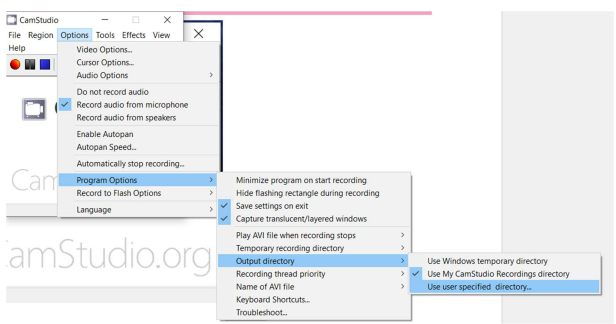
¶ 5º Opção
OBS Studio:
Para Windows, é compatível com as versões Windows 7, 8, 8.1 e 10. É um software livre, basta baixar o instalador e executar, seguindo as instruções para instalação.
- Para realizar a gravação
- Em Fontes, clicar no botão +
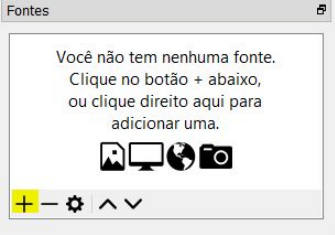
- Escolher a fonte desejada. Para transmitir uma reunião, a configuração básica recomendada é Captura de Janela + Captura de Entrada de Áudio
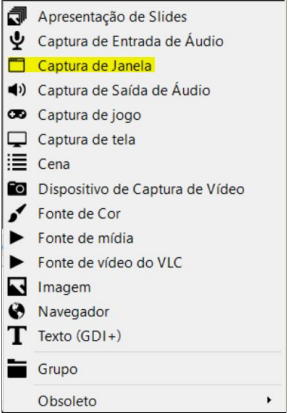
- Dê um nome para a captura de janela ou apenas clique em OK
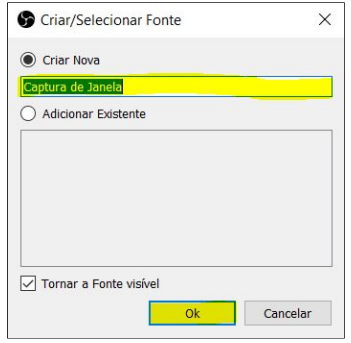
- Em Janela, escolha qual a janela deve ser transmitida pelo OBS e depois clique em OK
ATENÇÃO! A janela escolhida não pode ser minimizada, ou o OBS não conseguirá transmitir
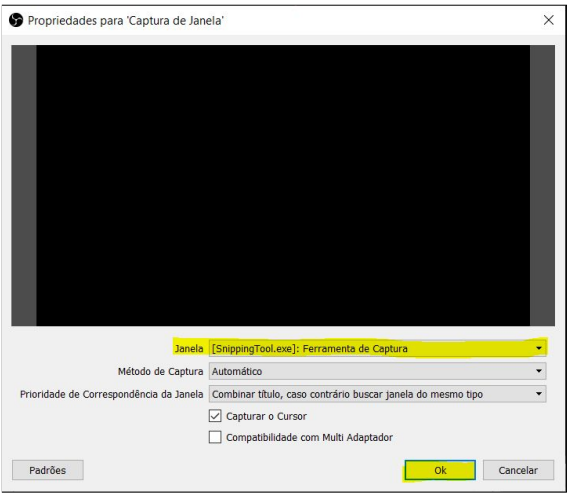
- Caso a imagem esteja grande demais, é possível diminuí-la usando os pontinhos nos cantos da tela de visualização
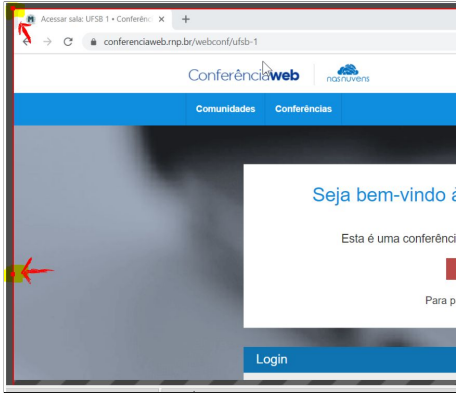
- Clique em Captura de Entrada de Áudio
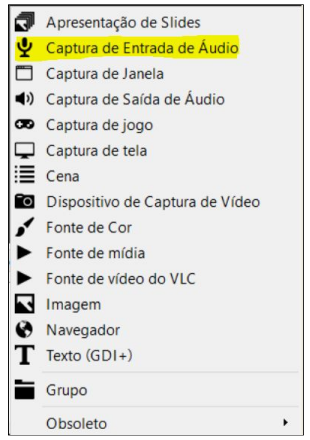
- Dê um nome para a captura de áudio ou apenas clique em OK
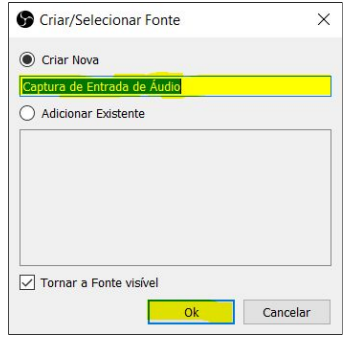
- Em Dispositivo, escolha o microfone que deseja usar. Caso seja um microfone de Notebook escolha Padrão. Caso seja um microfone externo, selecione o microfone na lista. Em seguida clique em OK.
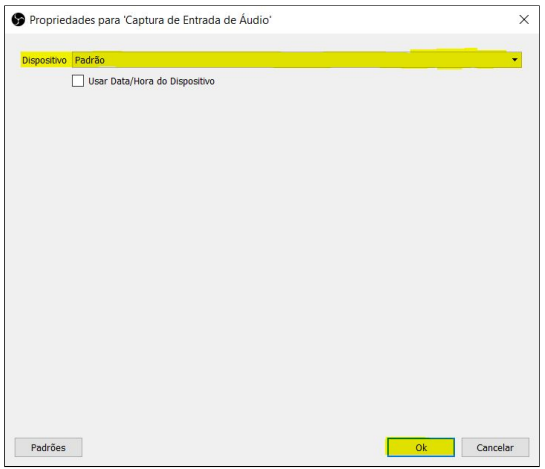
- No Mixer de Áudio é possível visualizar o nível de sinal do microfone e também do áudio do Desktop (o áudio que você escuta). Também é possível regular a intensidade destas duas fontes de áudio.
¶ Gravação
- Para iniciar a gravação, basta clicar no botão Iniciar Gravação.
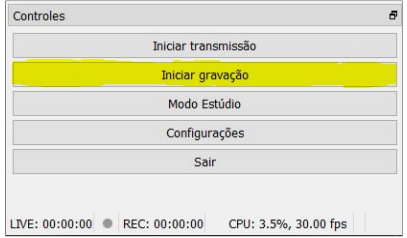
Quando desejar parar a gravação, basta clicar no botão Parar Gravação.
ATENÇÃO! Não é possível pausar a gravação. Ao clicar em Parar Gravação, o OBS finaliza o vídeo.