¶ Tutorial de como utilizar o Archicad
Caros servidores,
Com o intuito de celeridade nos atendimentos prestados, segue abaixo o passo a passo para realizar os procedimentos necessários para utilizar o software Archicad.
¶ Iniciar projeto ARCHICAD 22
Se você tiver uma licença disponível, a Caixa de Diálogo Iniciar o ARCHICAD aparecerá.
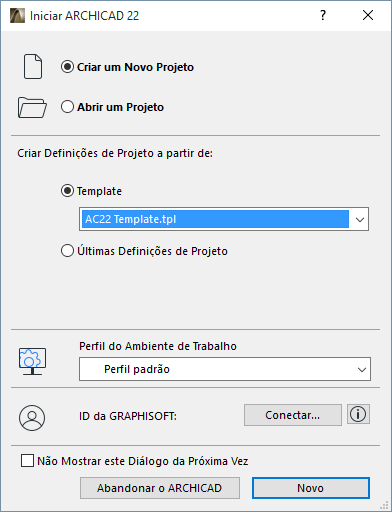
Na parte superior do quadro aparece a seguinte pergunta: “O que gostaria de fazer?”, escolha um dos seguintes procedimentos:
¶ Criar novo projeto
Se você selecionar esta opção, na parte seguinte do quadro “Definições de Projeto”, aparecerá as seguintes opções para as definições do novo Projeto.
Utilizar um Template
Clique no pop-up para escolher um template.
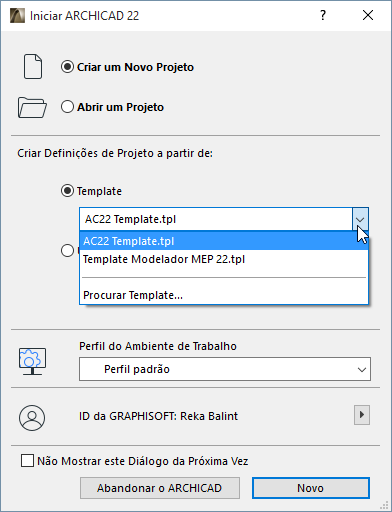
A lista inclui o template padrão enviado com a versão atual do ARCHICAD e quaisquer outros modelos salvos na sua pasta Templates.
Ou selecione Procurar Template para selecionar o template situado em outra pasta.
Utilizar últimas definições de projeto
Continue trabalhando com todas as opções específicas do projeto e algumas preferências gerais, que estavam ativas na última utilização do ARCHICAD.
¶ Abrir um Projeto
Procurar um projeto existente:
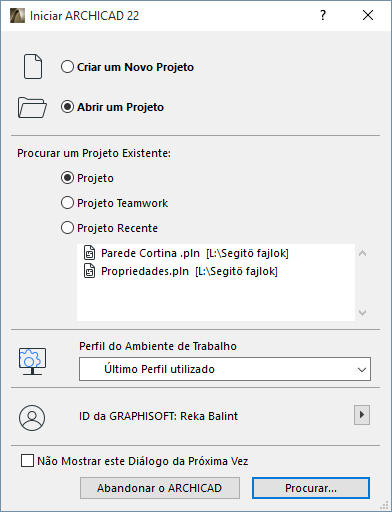
Projeto
Clique em Procurar para abrir uma caixa de diálogo do diretório de arquivos.
Projeto Teamwork
Clique em Procurar para abrir a caixa de diálogo Abrir/Juntar-se a Projeto Teamwork.
Para abrir um arquivo Teamwork do ARCHICAD 12 ou de versão anterior: primeiro você deve converter o projeto.
Projeto Recente
Selecione um projeto recente na lista abaixo e clique em Abrir.
Nota: outra forma de abrir um projeto recente é através da seleção, a partir da parte inferior do submenu Arquivo > Abrir.
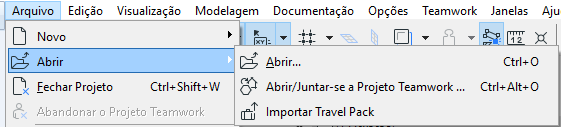
¶ Definir Ambiente de Trabalho
Utilize esta opção para selecionar um perfil de Ambiente de Trabalho para o projeto que você estiver criando ou abrindo.
- Último Perfil Utilizado: esta opção aplica-se ao perfil que estava ativo na última utilização do ARCHICAD, incluindo esquemas personalizados sem nome e não definidos.
- Perfil Padrão: corresponde ao perfil de origem, ou ao perfil que tiver definido manualmente para ser o padrão, utilizando os comandos da caixa de diálogo Ambiente de Trabalho.
¶ Conectar com a ID da GRAPHISOFT
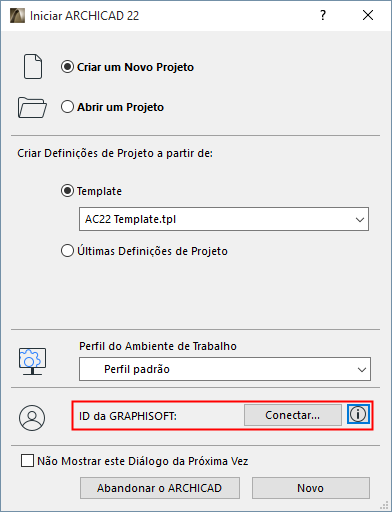
Como opção, conecte usando a sua ID da GRAPHISOFT (IDGS).
Se você não tiver uma IDGS, clique em “Fazer login” e siga os prompts para se inscrever e criar uma ID.
O login da IDGS é necessário para publicar um Hiper-modelo BIMx no Site de Transferência do Modelo BIMx e para gerenciar suas licenças da GRAPHISOFT usando o Gestor de Licença.
Você não precisa fazer o login para usar o ARCHICAD, mas depois de entrar, permanecerá conectado.
Você também pode entrar ou sair mais tarde a qualquer momento no menu Ajuda do ARCHICAD, na tela inicial do ARCHICAD ou clicando com o botão direito do mouse em ID da GRAPHISOFT na Barra de Estado.
Uma vez conectado, use o comando ID da GRAPHISOFT: [seu nome] no menu Ajuda para revisar seu perfil GS no seu navegador.
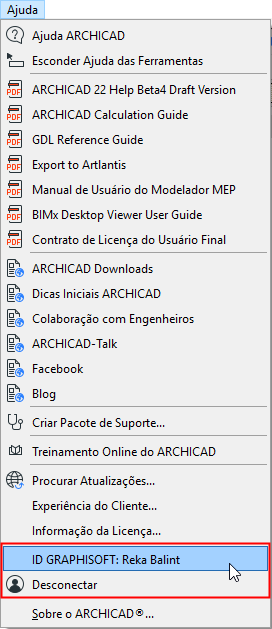
¶ A Interface do Usuário do ARCHICAD
As seguintes seções contêm informações sobre as principais características da interface do usuário do ARCHICAD, e como personalizá-las.
¶ Organizador de Paletas, Barras de Ferramentas e Janelas
Use os seguintes comandos do ARCHICAD a partir do menu Janela para otimizar sua área de trabalho.
-
Entrar/Sair Tela Cheia
Use Tela Cheia para maximizar a área de trabalho. -
Mostrar/Esconder Barra de Guia
A Barra de Guia é visível por padrão. Utilize este comando para ligar ou desligar. -
Mostrar/Esconder Paletas e Barras de Ferramentas
Use este para esconder todas as paletas abertas e barras de Ferramentas. -
Fechar Todas as Outras Guias e Janelas
Fecha todas as Guias e Janelas, exceto para a que está ativa. (Planta Inativa, Renderização, Editor de janelas GDL não serão fechados.) -
Paletas > Mostrar somente Paletas Principais
Mostra apenas as paletas principais: Barra de Ferramentas, Caixa de Informações, Barra de Estado, Navegador, Opções Rápidas.
As Barras de Ferramentas não são afetadas.
A disposição, mostrar/esconder e estado de ancoragem das suas Barras de Ferramentas, Paletas e Barra de Guia podem ser armazenadas como parte do "Esquema da Área de Trabalho" do seu Ambiente de Trabalho.
Ancorar ou Desancorar Paletas ou Barras de Ferramentas
Para ancorar/desancorar uma paleta ou barra de ferramentas, faça uma das seguintes opções:
- Faça duplo clique no cabeçalho. Se as ferramentas paleta/barra de ferramenta estiverem desancoradas, este vai saltar para uma posição ancorada e vice-versa.
- Clique no cabeçalho (no PC, o símbolo de arrastar aparecerá) e arraste-o para um lado ou para a parte superior ou inferior da tela. Solte o cursor para ancorá-lo.
- Para desancorá-lo: clique no cabeçalho e arraste-o para fora.
Para suspender a função de ancoragem ao arrastar uma paleta ou barra de ferramenta, pressione Ctrl (somente PC).
Para cancelar o ancorar/desancorar, pressione ESC.
Nota: Para ancorar todas as janelas desancoradas (apenas no Mac), use Janela > Ancorar Todas as Janelas. Este comando não é visível por padrão; você pode adicioná-lo ao seu menu Janela, personalizando o seu Ambiente de Trabalho (Opções > Ambiente de Trabalho > Menus).
As Barras de Ferramentas só podem ser ancoradas bem na borda da tela (esquerda/direita/cima/baixo), mas estas podem ser uma ao lado da outra em várias linhas; barras de ferramentas ancoradas não se sobrepõem uns às outros. Estas não se encaixam ou se movem juntas da forma como as paletas fazem, e não podem ser esticadas.
Limitações de Acomodação de Janelas
As paletas seguintes não estão ancoradas: Ferramentas de Anotação; Relatório de Carregamento da Biblioteca; Pesquisar e Selecionar; RoofMaker; Operações Elementos Sólidos; Gestor de Perfil; Definições de FotoRenderização; Traçado MEP; Gestor de Projeto IFC; Revisão do Modelo Energético.
Acomodar Grupos de Janelas
Você pode encaixar várias paletas que atracam em conjunto, formando um grupo.
- Para inserir uma segunda Janela acima da primeira, clique e arraste a segunda sobre o cabeçalho da primeira. Para inserir uma segunda Janela abaixo da primeira, clique e arraste a segunda para a linha limite inferior da primeira.
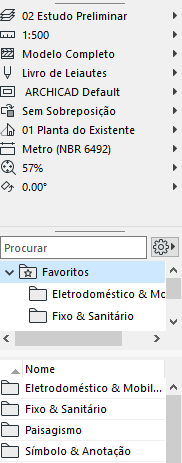
- Dentro de um grupo, você pode organizar paletas próximas umas às outras, vertical e horizontalmente na disposição desejada.
- Se você redimensionar qualquer Janela que faça parte de um grupo, as restantes serão redimensionadas automaticamente.
- Para definir que parte de cada Janela deve estar visível na tela, arraste as barras divisórias.
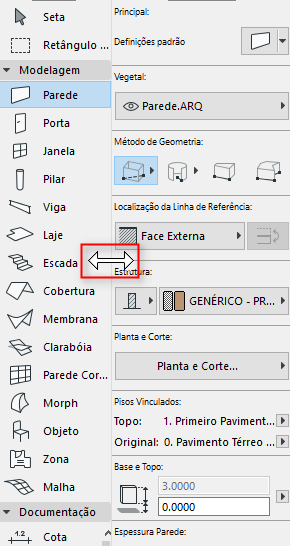
¶ Barra de Opções Rápidas
A Barra de Opções Rápidas é mostrada como padrão na parte inferior da janela do ARCHICAD.

Seus controles mostram as definições atuais da guia ativa. Use-os como uma maneira rápida de aplicar alterações entre essas definições e para acessar a caixa de diálogo usada para definir as opções relevantes.
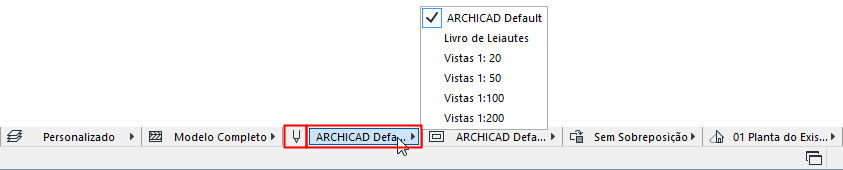
Use Janela > Mostrar/Esconder Barra de Opções Rápidas para exibi-la ou esconde-la, conforme necessário.
Controles disponíveis a partir da Barra de Opções Rápidas:
- Zoom
- Orientação
- Combinação de Vegetais
Aplica uma nova Combinação de Vegetais à vista. - Escala
Aplica-se uma nova Escala à janela atualmente ativa. - Visualização da estrutura
Alterando-se essas definições aplica-se uma nova Definição de Estrutura Parcial à janela ativa no momento. - Conjunto Canetas
Aplica uma nova caneta no modelo. (Não disponível na janela de Leiaute.) - Combinação de Opções de Visualização do Modelo
A alteração desta definição aplica uma nova Combinação de Opções de Visualização do Modelo para todo o projeto. - Combinação de Sobreposição Gráfica
Aplica um conjunto de Regras de Sobreposição Gráfica à vista. - Filtro de Renovação
Escolha um Filtro de Renovação para atribuir à vista. - Dimensões
Aplica-se um novo padrão de Unidade de Medida a todo o projeto. (Não disponível na janela 3D) - Estilos 3D
Aplica um estilo 3D à janela 3D.
Paleta de Opções Rápidas
Use esta paleta como uma alternativa à Barra de Opções Rápidas.
Para esconder/mostrar a Paleta Opções Rápidas, use Janelas > Paletas > Paleta de Opções Rápidas.
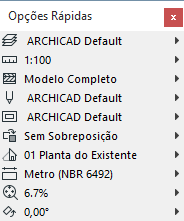
¶ Barra de Ferramentas
A Barra de Ferramentas mostra uma variedade de ferramentas para seleção, construção 3D, desenho 2D e visualização.
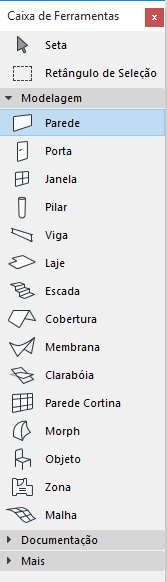
Como padrão, a Barra de Ferramentas está dividida em Grupos de Ferramentas - Seleção, Modelagem, Documentação e Mais - para facilitar a localização da ferramenta necessária.
Ferramentas adicionais podem aparecer na Barra de Ferramentas, dependendo da instalação e das Extensões.
Visualizar a Barra de Ferramentas
Use Janelas > Paletas > Barra de Ferramentas
Usando a Barra de Ferramentas
Faça um dos seguintes procedimentos:
- Clique em qualquer ferramenta para ativá-la.
- Clique duas vezes para abrir a caixa de diálogo Definições de Ferramenta.
- Passe o mouse sobre o ícone da ferramenta para acessar o seletor pop-up de Favoritos para essa ferramenta.
Personalizar a Barra de Ferramentas
Use Opções > Ambiente de Trabalho > Barra de Ferramentas para personalizar o conteúdo e a disposição da sua barra de ferramentas.
Guarde as suas definições de Barra de Ferramentas personalizada como parte de um Esquema de Ferramentas no seu Ambiente de Trabalho.
¶ Caixa de Informações
A Caixa de Informações é uma coleção condensada de controles de entrada e parâmetros para a ferramenta atualmente ativa (Definições padrão) ou elemento selecionado (Definições Selecionadas/Editáveis).
Ao contrário das Definições de Elementos, a Caixa de Informações permanece na tela enquanto você trabalha.
Se vários elementos são selecionados, a Caixa de Informações mostra os controles para o último elemento selecionado.
•Selecionado/Editável: a Caixa de Informações atual dá o feedback do número de Elementos Selecionados, bem como quantos deles são Editáveis. As alterações feitas nas definições da Caixa de Informações afetarão os elementos Editáveis. (Um elemento não pode ser Editável se o mesmo estiver em um vegetal protegido.)

Textos de cabeçalho indicam o que cada controle da Caixa de Informações representa.

Visualizar a Caixa de Informações
Janelas > Paletas > Caixa de Informações
Esconder os Textos do Cabeçalho
Clique com o botão direito do mouse em qualquer lugar na Caixa de Informações e escolha Esconder os Textos do Cabeçalho.
Personalização da Caixa de Informações
Você pode personalizar a ordem e visibilidade dos painéis na Caixa de Informações de cada Ferramenta: vá para Opções > Ambiente de Trabalho e abra a Caixa de Informações, em seguida edite em Personalizar Caixa de Informações.
Uma maneira fácil de acessar essa caixa de diálogo é abrindo o menu de contexto Caixa de Informações, clicando com o botão direito do mouse em qualquer lugar na Caixa de Informação, em seguida, clique em Caixa de Informações.

Você pode guardar as suas definições de Barra de Informações personalizada como parte de um Esquema de Ferramenta no seu Ambiente de Trabalho.
¶ Menus
A organização e o conteúdo de seus menus são definidos no seu Perfil do Ambiente de Trabalho. Ao iniciar o ARCHICAD com as definições padrões, você irá carregar o Perfil Padrão, que define a estrutura de menu padrão.
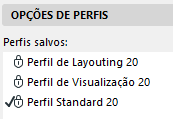
Alguns comandos e menus no ARCHICAD não são exibidos como parte deste perfil padrão.
Personalizar Menus
Utilize as definições da caixa de diálogo Opções > Ambiente de Trabalho > Menus para personalizar o conteúdo dos seus menus.
Qualquer comando ou menu pode ser inserido ou removido de qualquer menu; a ordem dos comandos dentro de cada menu é totalmente personalizável.
Exceção: não é possível personalizar os menus de contexto.
Você pode guardar as suas definições personalizadas como parte de um Esquema de Leiaute de Comandos no seu Ambiente de Trabalho.
¶ Barras de Ferramentas
Uma barra de ferramentas é um conjunto de comandos e/ou menus, visualizados sobre a forma de ícones ou texto, e agrupados por tema. É uma boa maneira de acessar facilmente os comandos usados com frequência, por tema.

Exibir Barra Ferramentas
Abra uma Barra de Ferramentas a partir de Janelas > Barras de Ferramentas. Ou no menu de contexto de qualquer barra de ferramentas exibida.
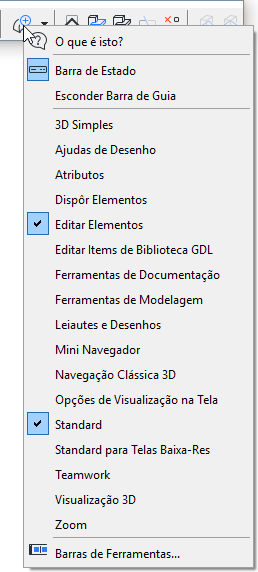
Criar ou Personalizar Barra de Ferramentas
Use Opções > Ambiente de Trabalho > Barras de Ferramentas
Você pode guardar as suas definições pessoais como parte de um esquema de Ambiente de Trabalho:
- O conteúdo das barras de ferramentas é salvo como parte de um Esquema de Leiaute de Comandos.
Nota: a visualização na tela das barras de ferramentas é salva em um Esquema da Área de Trabalho.
¶ Salvando um Projeto do ARCHICAD
Utilize a opção Arquivo > Salvar para salvar o seu projeto.
A opção Arquivo > Salvar Como permite que você salve o Projeto com um novo nome, que o arquive ou que salve os conteúdos da janela atual em uma variedade de formatos de arquivos. Algumas das opções podem estar disponíveis dependendo do conjunto de Extensões (add-ons) carregadas no seu ARCHICAD. Alguns formatos de arquivos são formatos apenas 2D ou apenas 3D.
Salvar da Janela de Listagem
- Elementos Básicos, Componentes e Listas de Zonas podem ser salvos como Texto Normal, Texto Tabelado, tabelas HTML ou PDF. Clique em qualquer botão para incluir apenas a Coluna Utilizada no arquivo ou Todas as Colunas no arquivo.
- As Listas formatadas incluindo informação gráfica podem ser salvas em .rtf (Rich Text Format), em Formato de Projeto do ARCHICAD ou PDF.
Salvar da Janela do Mapa (Mapa Interativo)
Os Mapas podem ser salvos nos seguintes formatos: texto com tabulações, DWF, .xls e PDF.
A partir de um PC, com o MS Office, também pode salvar em formato .doc.